Learn how to create an insightful custom Meta Ads report in Google Analytics 4 using custom UTM parameters for your Meta Ads that are supported in GA4.
The final result of this tutorial will be a custom report that shows website sessions and revenue coming from retargeting versus prospecting Meta Ads, while it also provides a quick view on the creative format sending the traffic for different Meta Placements.
Example report:

Some background first
Google Analytics introduced a new ‘Manual traffic source dimensions and report’ in February, 2024. This new report supports platform-agnostic traffic source dimensions. These new dimensions are populated based on the UTM parameter values passed in click URLs for websites. Of course you will only be able to breakdown by these parameters when you have added them manually to your ad’s destination URL. Add the following UTM parameters to get all the data:
– utm_source
– utm_medium
– utm_campaign
– utm_id
– utm_term
– utm_content
– utm_source_platform
– utm_creative_format
– utm_marketing_tactic
To create the custom report in this tutorial, you’ll need to add the last 3 UTM parameters to your Meta Ads. Next to that, also be sure to always add the first 3 parameters too.
Step 1: Add custom UTM parameters to your Meta Ads
Navigate to Meta Ads Manager and click to edit your first ad. Scroll down to the ‘URL parameters’ field at the ad level.

In the ‘URL parameters’ field, you will need to add all parameters that you want to get insights about in Google Analytics 4. Let’s review these parameters.

You can use your own preferred parameter setup for the following parameters. I like using ‘facebook’ as the source and ‘cpc’ as the medium.

Now add these 3 custom parameters. These are the parameters you will need to create the custom Meta Ads insights report in GA4. Save your changes and enable your Pixel.

utm_source_platform: The platform/placement responsible for directing traffic
utm_creative_format: Type of creative, for example: still, video, carousel
utm_marketing_tactic: Targeting criteria, for example: remarketing, prospecting
Step 2: Edit the Manual campaigns report in GA4
Now navigate to your Google Analytics 4 property and open the ‘Acquisition > ‘Overview’ report. Find the ‘View Manual campaigns’ link and click to open.

In the ‘Manual Campaigns’ report, click the pencil icon to start editing the report. You will need to edit the report to add custom cards in the next step.
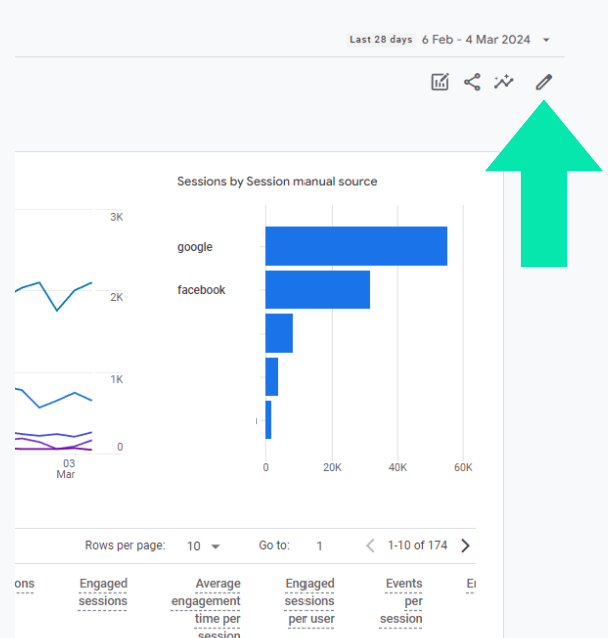
At the bottom right side, find the ‘Summary Cards’ section and click to ‘Create new card’. This is the place to start adding the cards to use in your custom Meta Ads overview report.

Every new card needs a dimension and metric. First, select a dimension. Start by selecting the ‘Session manual source platform’.

After selecting the dimension, click to add a metric. In my example report, I’m using ‘Sessions’ and ‘Total revenue’, but you can choose your own preferred metrics.

Choose a preferred visualization for your card. In this example, I want to show the results in a ‘Data Table’ view. You can preview the card showing the custom UTM values.

You can use custom UTM parameters for other ad platforms too, but if you wish to isolate Meta Ads traffic only in this report, then build a filter.

Continue adding cards for 3 dimensions: Session manual source platform, Session manual creative format and session manual marketing tactic. Save as a new report.

Step 3: Build a new custom Meta Ads insights report
Now you can start building the custom Meta Ads insights overview report. Click to open the Library from the left navigation in your GA4 reports.

In the Library overview, click the blue button to create a new report and choose to create a new overview report.

To build the overview report, you need to add the 6 cards that you’ve created in the previous steps. Click to add cards.

Start adding all the custom cards. All selected cards will be added to the custom overview report. You can add other cards too.

Save your new report. It should look similar to this screenshot. Be aware that your cards may not show any data yet as it may take up to 48 hours after integration to show all data.

To make your new report visible in the left navigation, choose a collection you wish to utilize for this and click to edit the collection.

Search for your custom overview report at the right and drag it into the left panel. This will make it visible in the left navigation of your reports. Save the collection.
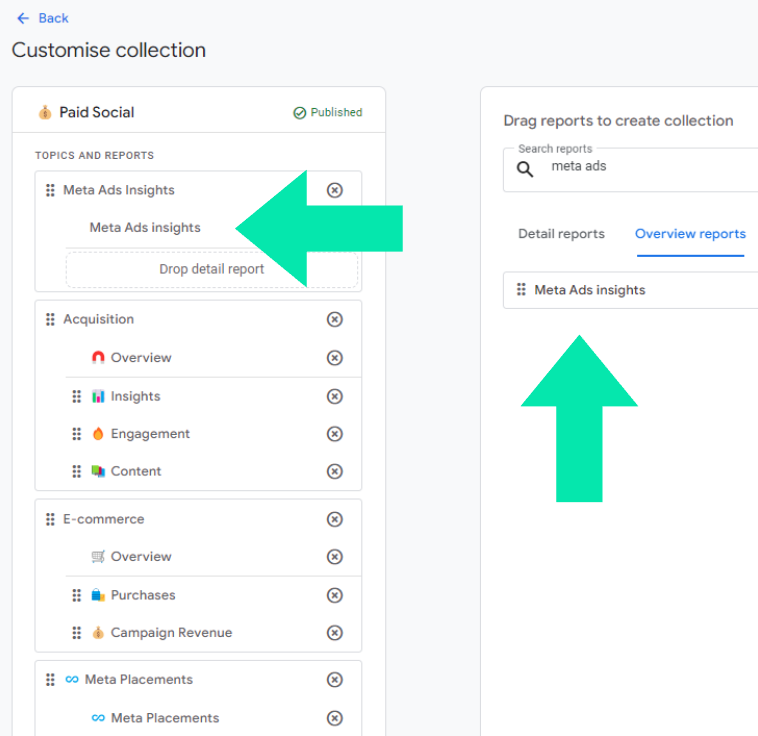
Great! You’ve finished all steps. When you open your GA4 reports, you now have a custom Meta Ads insights report available to gain valuable insights about your Meta Ads.





