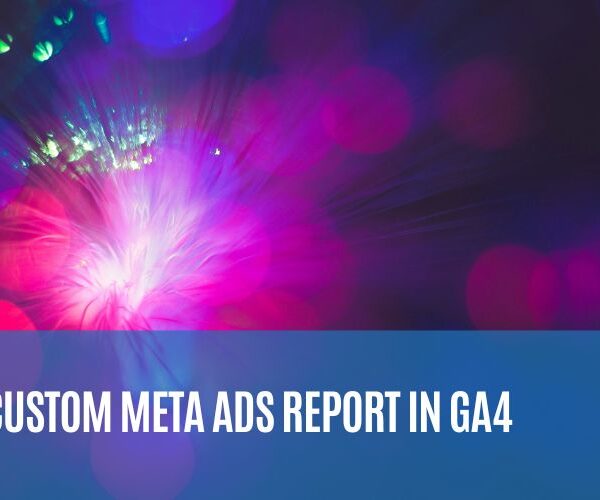This article is a more advanced tutorial for marketers and business owners looking to measure the ‘dark impact’ of Meta Ads (Facebook/Instagram) on Google Searches. That’s right, I’m talking about ‘dark’, meaning that the direct impact isn’t measurable by default and therefore is ‘dark’.
Here’s a common scenario: Someone views your ad on Facebook or Instagram, but doesn’t click on your ad. Instead, they leave the app and open Google to search for your brand, product or services. They enter your website coming from Google and may convert later.
The problem is that you won’t see the Meta source and that ad appear in your default attribution reports.
To give you some insights on how an ad impression is attributing towards actions, you can select the 1-day view attribution window in Meta Ads Manager, but it will still not tell you how many times people actually went to Google after seeing your ad without clicking on it.
Measurement tools like Google Analytics will attribute traffic and conversion to Google Search as it is the original source of traffic. The Facebook ad click is missing, so Facebook will also be missing in Google Analytics attribution reports. You’ll end up with a report that is highly focused on bottom-of-the-funnel traffic sources that generate high conversion rates, while you’re missing out on sources that support and grow this kind of traffic.
Investing in ‘dark impact’ campaigns may help accelerating growth, but how do you get insights on the value of a Facebook or Instagram ad impression?
Smart marketers know that impressions and top-of-the-funnel campaign objective like reach and brand awareness hold value for growth, but when impact is hard to measure, it’s difficult to understand how important it is to ‘reach’ people.
In this tutorial, you’ll learn how to monitor the impact of viewable Facebook Ads on Google. To uncover these metrics, I’ll show you how to create custom columns in Meta Ads Manager that will allow you to see how many times people entered your website coming from a Google search for your brand or products within 1 day after only viewing your Facebook or Instagram ad.
The importance of ad impressions on business outcomes
Let’s face it. It’s really hard to measure overall impact on revenue when running cross-platform ads. Tools like Google Analytics only show partial results and attribution tools miss out on channels that actually generate impact.
A lot of activity and behavior is getting lost along the way from an ad impression to a conversion. Marketers refer to this as the ‘dark funnel’. Activity that happens through multiple channels, but isn’t measurable. At least not by default tracking tools.
I’m a true believer of the impact of discovery channels on overall business outcomes. Underestimating the value of discovery could be problematic when looking for growth. Ad impressions are often underestimated and marketers tend to focus on conversions too much, allocating most of the marketing budget towards bottom-of-the-funnel and short term outcome campaigns. BOF campaigns are often more measureable and valuable. It sure seems so, because most conversions will come from these type of campaigns.
Working on increasing share-of-voice and showing up to relevant audiences is key to scaling. Maximizing reach and viewable ad impressions will help filling the funnel and growing results.
Exactly how valuable are Facebook ads in that journey? It’s hard to tell when working with default setups and without expensive third-party attributing tracking tools (which I don’t recommend).
As a nerdy marketer, I like to find ways to uncover data without the need to be spending money on such tools. There are always creative ways to get some actionable and valuable data by using what’s already available (for free).
In this tutorial, I will show you how to reveal ‘dark’ view-through attribution data in Meta Ads Manager in 4 easy steps.
After following all steps of this tutorial, you’ll have access to a custom report that will show you how each of your Meta campaigns, ad sets and ads impact Google searches for your brand and products.
Let’s put on the nerd glasses and get started!
Step 1: Create a Custom Conversion to segment Google Traffic
The Meta Pixel collects all website traffic, not only traffic coming from Meta ads. This is great, as it allows me to filter traffic by referring domain.
I’ll be leveraging the Meta Pixel to create a Custom Conversion that collects all website traffic where people entered my website coming from Google. This way I can create traffic segments based on referral source.
Go to Events Manager within Meta Business Manager, open the Menu and open the Events Manager interface.

In Events Manager, click the Create Custom Conversion button to continue the conversion setup.

In the configuration interface, name this custom conversion ‘Google traffic’ and enter description ‘Referred by Google’ to quickly identify the metric.
Select your Meta Pixel for the website you’d like to track.
Under Event, select ‘All URL traffic’. This will fire the custom conversion for any page URL of your website, covering your whole website.
Under Rules, select ‘Referring Domain’ to filter all URL traffic by referring domain.

Enter ‘Google’ in the Referring Domain field. This rule will segment all URL traffic where the referring domain contains google. This filter setup will cover all domain extensions of the Google search engine, like google.com, google.co.uk, etc…

Note: This rule could possibly also include traffic coming from Google properties other than its search engine. If you want to prevent this, be sure to add the subdomain in your rule: www.google
For most websites, the amount of traffic coming from other Google properties will be very limited, so it is pretty safe to just enter ‘google’.
Hit Create and go to the settings of your Business Manager to assign this custom conversion to your business ad account.

Select the Ad account where you will be using this new custom conversion and click Add to save and continue to the next step of this tutorial.

Step 2: Add a new ‘Google Traffic’ column to your ads reporting
Now I’m going to add a custom column to the Ads Manager reporting interface, so I can quicly report on Google Search traffic attributed to my Facebook Ads campaigns.
Click the Columns dropdown right above the reporting table and select Customize Columns.

Search for ‘google’ to locate your newly created custom conversion ‘Google traffic’. Select the Total checkbox to report on the total number of events.
You can now hit Apply to see the custom conversion appearing in the reporting table.
But I’m not done yet. Let’s create one more useful metric before we start analyzing data on a 1-day view attribution window.
Let’s continue to step 3.

Step 3: Create a Custom Metric to measure ‘Go to Google’ rates
Numbers are nice, but I also like to quickly identify and compare campaigns that generate higher or lower ‘Go to Google’ rates.
My definition of the ‘Go to Google’ is the rate of people entering your website via Google after being served an ad impression.
Click Create custom metric to get started.

To calculate the Go to Google rate, you need to divide Google traffic (custom conversion) by the number of impressions.
In the Formula field, enter the following formula:
Google traffic ÷ Impressions
Select the Percentage metric Format to convert the result into a rate. Click Create metric to save this custom metric.

Now let’s create a custom report in Ads Manager that is easy to consume and to analyze.
Again, select the Customize Columns option and select both the custom converion ‘Google traffic’ and the custom metric ‘Go to Google Rate’.


For this example report, I’m only selecting Impressions and my custom metrics. Feel free to add all metrics you find valuable for your analysis, but make sure that the report is still easy to navigate.

Save this configuration as a preset and name it ‘Google traffic’. Hit Apply to save your custom report. This will allow you to easily switch between different reports in Ads Manager. The ‘Google traffic’ report will be available as a preset when changing reporting columns.
Step 4: Select the 1-day View attribution window
Almost done! Remember that the goal of this custom report is to show the number of times people used Google to enter your website after viewing your ad.
To get this insight, I need to select the 1-day view attribution setting.
Navigate to Columns and find the Compare attribution settings option.

Select 1-day view and hit Apply.

That’s it! You now have access to a custom report that will show how many time people have entered your website using Google within 1 day after viewing your ad on Facebook or Instagram.

You will see 2 columns for each custom metric: ‘Multiple’ and ‘1-day view’.
Multiple aggregates all results from all different attribution settings, going from 1-day view to 1-day click to 7-day click to 28-day click.
1-day view will only show events that have happened within 1 day after viewing your ad.
The ‘Go to Google rate’ will provide insights to compare different campaigns and monitor the impact for each campaign. You can uncover differences between campaign objectives and optimization settings.
The screenshot above is set at the Campaign level, but you can easily report the same metrics on the Ad Set and Ad level. This way you can compare numbers for each audience targeting type and get insights for each ad creative.
Bonus: Add other attribution windows to identify click impact on searches
Of course you can choose to select all different attribution settings to get additional insights. Select all 4 options and hit Apply.

Your custom report will now show the numbers for each attribution window. This way you can also monitor Google traffic from people who first clicked on your ad and went to Google to enter your website up to 28 days after that first click.

Final notes
Use this custom report to make smart decisions about campaign planning and budget allocation. Campaigns that don’t seem to generate conversions can actually generate high ‘Go to Google’ rates and should therefore be considered first before pausing these campaigns or lowering the budget.
Before you start using this report, wait at least 24 hours before analyzing results. This time is needed to report alle results within a 1-day view window.
Always keep in mind that numbers are never 100% accurate. E.g. There are cases where people did not pay attention when your ad entered their feed and they were about to Google your brand or products anyway that day. Also, Meta numbers in the custom reports aren’t absolute numbers, they may be partial and modeled.
That being said, this report will surely help you to make informed decisions on media buying and campaign planning.
Happy analyzing!
Video tutorial
I’ve created a video tutorial to show you how to create this custom conversion in Meta Ads Manager. Learn how to enhance your reporting by following the detailed steps in this video tutorial: